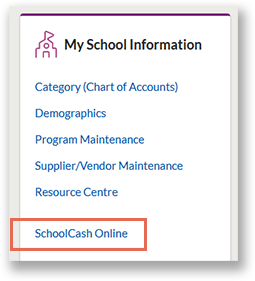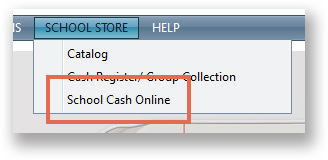For printed documents or posters in the school, a QR code is a handy way to help parents "jump" from the printed page to your district's SchoolCash Online site on their phone. Parents can read the handout or poster, pull out their phone, and easily access your SchoolCash Online site without having to manually type in the address.
Step 1: Provide your SchoolCash Online Site URL
Type the full URL to your district's SchoolCash Online site.
Example: https://xyz.schoolcashonline.com How do I find my URL?
Step 2: Download your QR Code
QR code for your SCO site | QR code for a custom link
The QR code on the left will jump to when scanned by a code reader. Here's how to use it:
- Right-click it and choose Save Image. (You can also click the Download link beneath the QR code: depending on your browser, this may display the image in a new tab or trigger a download.)
- After you save it, the image will now be located on your computer.
- If you are working on a printed announcement/flyer/poster, you can import the image into your document. If someone else is preparing the document, you can email the image to them as an attachment.
For a custom QR code (for example, you have a link to a Public Item in the Catalog that you want to promote in a printed flyer or poster), provide the URL for the item/web page and click Generate.
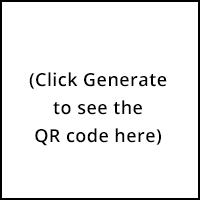
The QR code on the left will jump to (Paste a URL and click Generate) when scanned by a code reader. Here's how to use it:
- Right-click the generated image and choose Save Image. (You can also click the Download link beneath the QR code: depending on your browser, this may display the image in a new tab or trigger a download.)
- After you save it, the image will now be located on your computer.
- If you are working on a printed announcement/flyer/poster, you can import the image into your document. If someone else is preparing the document, you can email the image to them as an attachment.